Processo para Visualizar a Assinatura do Azure após Compra
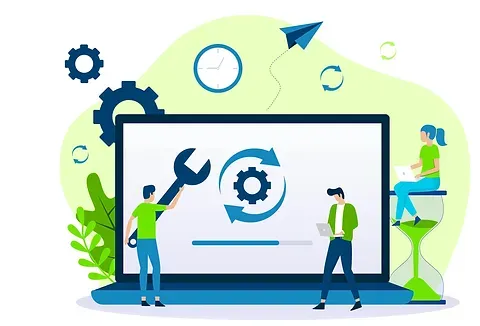
Com as alterações que a Microsoft vem fazendo em relação ao DAP – GDAP alguns passos de atribuição de assinatura foram limitados, esse documento te ajudará a visualizar a assinatura após a compra.
1.Após a inserção do pedido, com as credenciais de admin global recebidas ou de um usuário que seja admin global e deseje acessar o ambiente é necessário acessar o link: https://portal.azure.com, após isso você verá a tela abaixo:
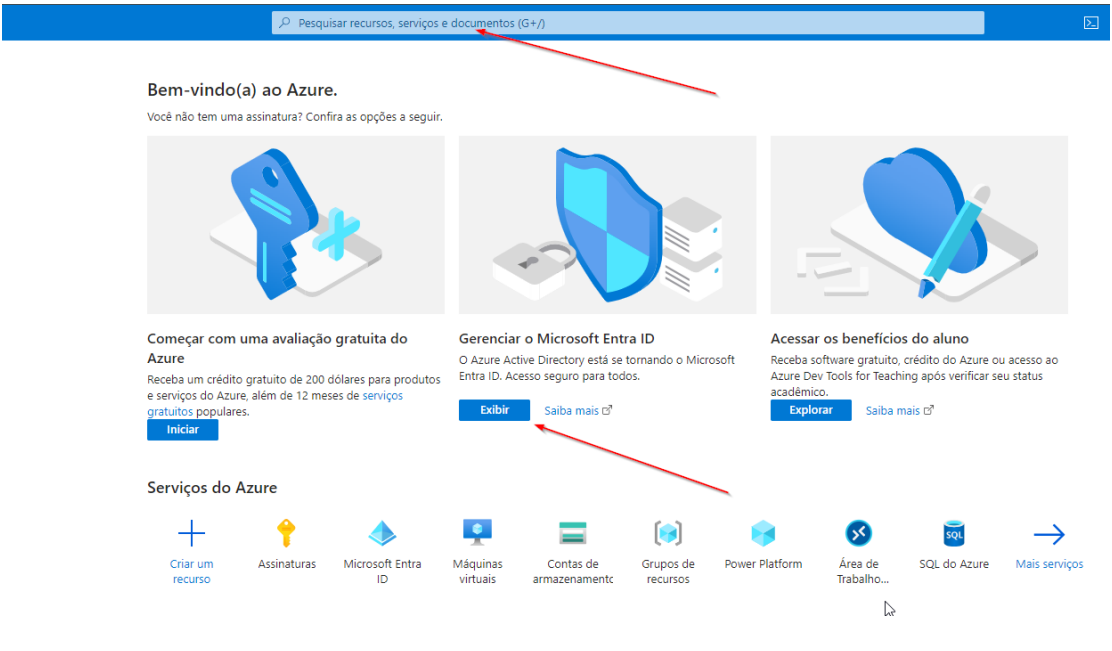
- Clique na opção exibir ou pesquise “Entra ID” na faixa azul superior do portal e clique nela.
- Após isso você verá o menu do Entra ID a sua esquerda deslize o menu até a opção “propriedades”, como mostra a figura abaixo:
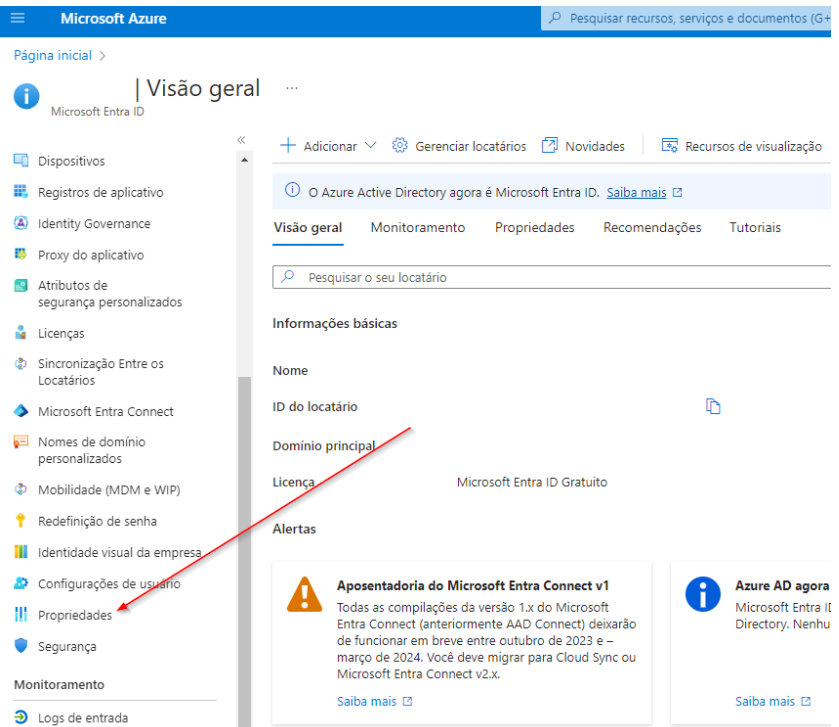
- Dentro de propriedades role a tela para baixo e encontre a opção “gerenciamento de acesso para os recursos do Azure”, e marque essa opção como “sim”.
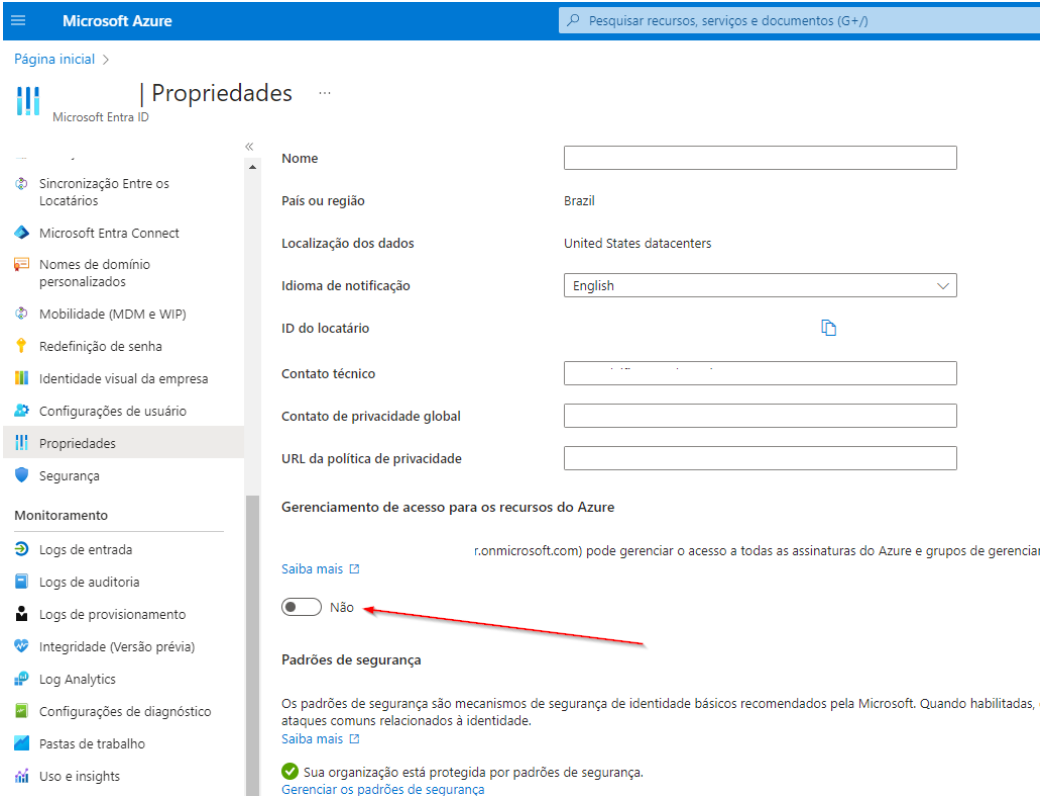
- Clique em sim, depois em Salvar.
- Essa função habilita o gerenciamento herdado para as assinaturas do Azure do tenant.
- Depois de salvar as alterações, feche o navegador e abra novamente usando o link: https://portal.azure.com, após abrir o site pesquise por assinatura e depois clique no menu assinaturas, como mostra a imagem:
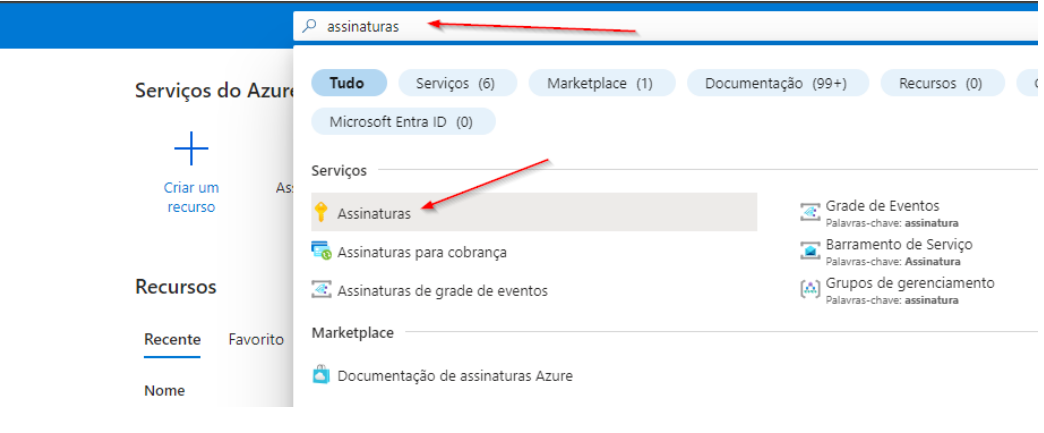
- Após acessar o menu assinaturas você verá a assinatura, como mostra a imagem abaixo:
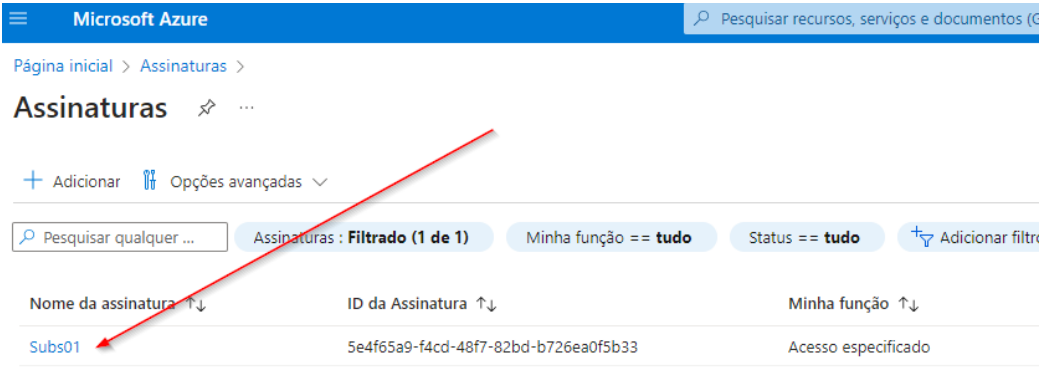
- Depois de verificar que a assinatura está disponível, clique nela, vá até o menu “IAM controle de acesso” e depois “adicionar” e depois “adicionar atribuição de função”, como mostra a imagem abaixo:
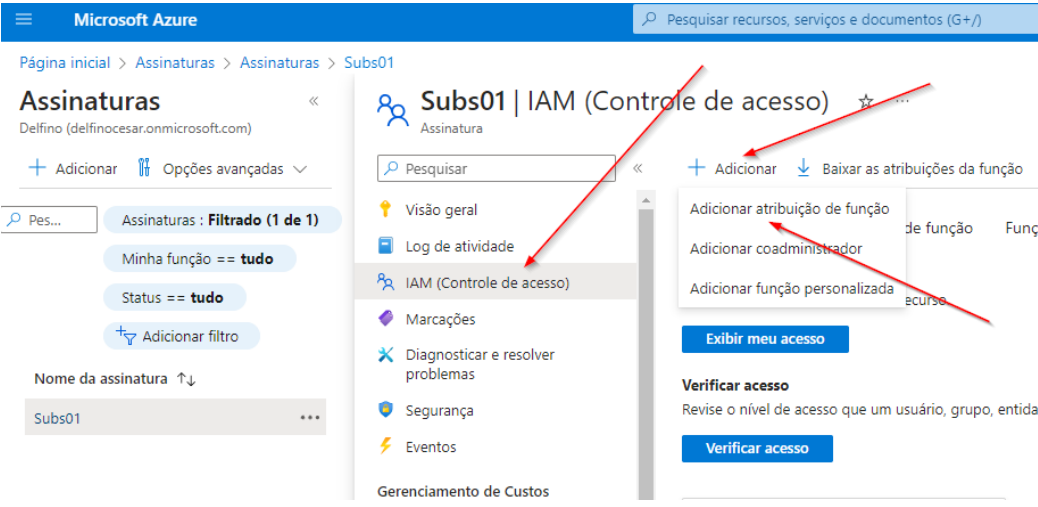
10.Em seguida selecione a opção “funções de administrador privilegiadas”, selecione “proprietário” e clique em próximo como mostra a imagem abaixo:
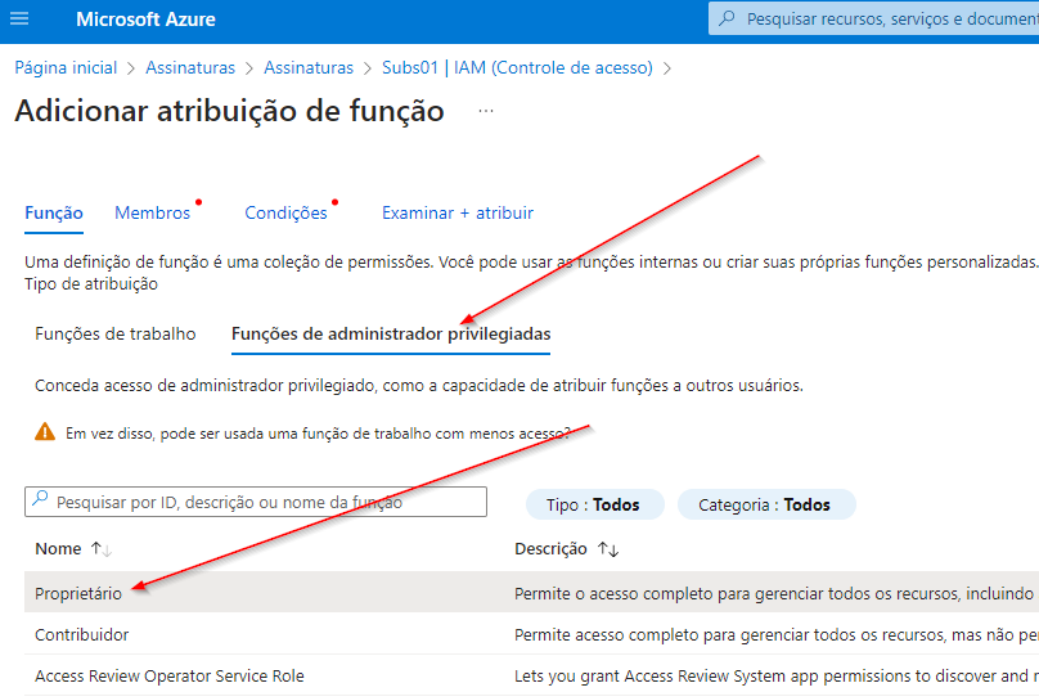
- Na opção “membros”, clique na opção “+selecionar membros”, depois insira o nome do usuário administrador, clique no nome do usuário, clique no botão “selecionar” e depois “próximo”, como mostra a imagem abaixo:
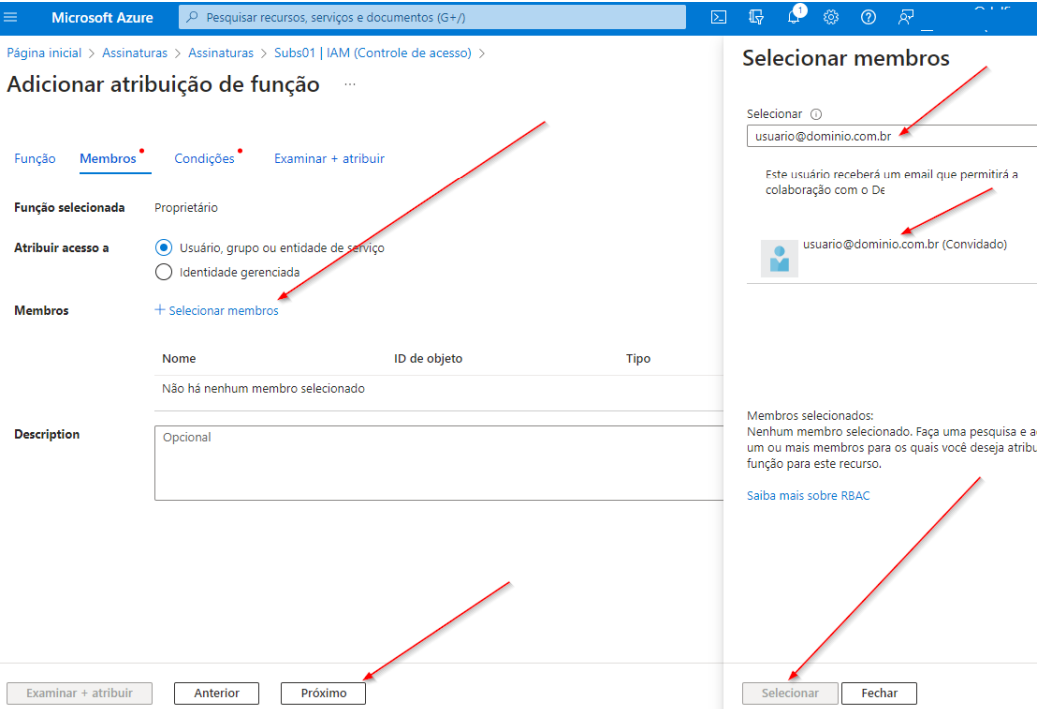
- No menu “condições”, selecione a opção (altamente privilegiadas), como mostra a imagem abaixo:
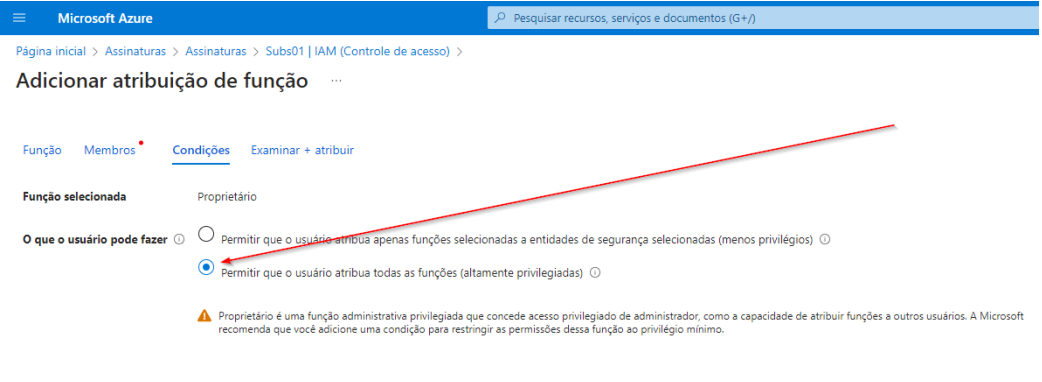
- Por fim, selecione a opção “examinar + atribuir”, para finalizar o processo, como mostra a imagem abaixo:
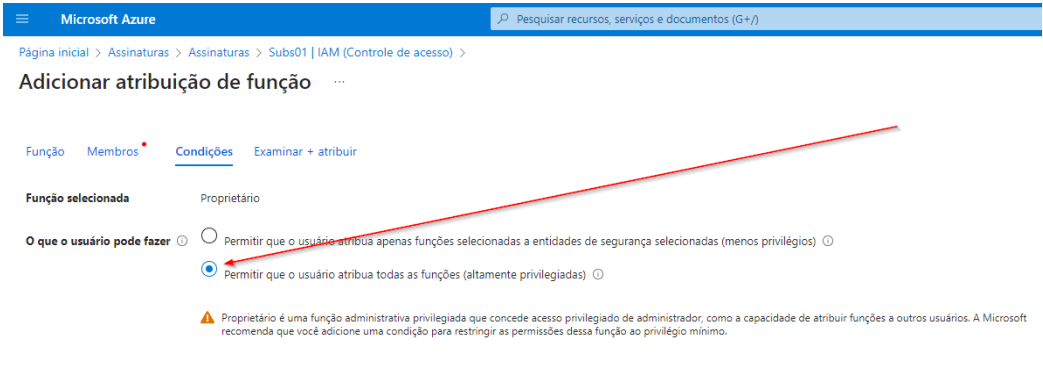
Ao finalizar esse processo o usuário terá a função de “proprietário” na assinatura e poderá trabalhar normalmente com o Azure.
A última etapa é retornar aos passos 3 e 4, e voltar a opção para “não”, pois não é ideal que essa função fique habilitada.
Também é muito importante que pelo menos todos os administradores do ambiente possuam o MFA habilitado, isso é fundamental para manter o ambiente seguro, sempre se certifique o todos os usuários administradores possuem essa função habilitada.