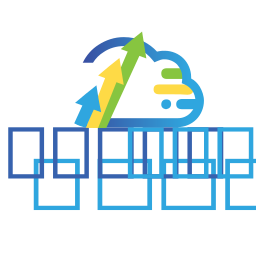Blog
Domine a plataforma e otimize seus gastos!
Windows Server Failover Cluster + SQL AlwaysOn AG no AZURE sem Active Directory Feature [#2]
![Windows Server Failover Cluster + SQL AlwaysOn AG no AZURE sem Active Directory Feature [#2]](https://images.unsplash.com/photo-1642176849879-92f85770f212?crop=entropy&cs=tinysrgb&fit=max&fm=jpg&ixid=M3wxMTc3M3wwfDF8c2VhcmNofDczfHxtaWNyb3NvZnR8ZW58MHx8fHwxNzI0MDc1NjgyfDA&ixlib=rb-4.0.3&q=80&w=1200)
Fala pessoal!
Na etapa anterior, vimos como criar as VNets, Subnets e fazer o Peering entre elas.
Agora vamos criar as nossas máquinas virtuais.
Nesta segunda parte da série vamos aprender a criar nossas Máquinas Virtuais no Azure, e como a ideia é termos alta disponibilidade total, então cada uma será criada em uma Availability Zone diferente.
Para quem não leu na primeira parte, segue o link:
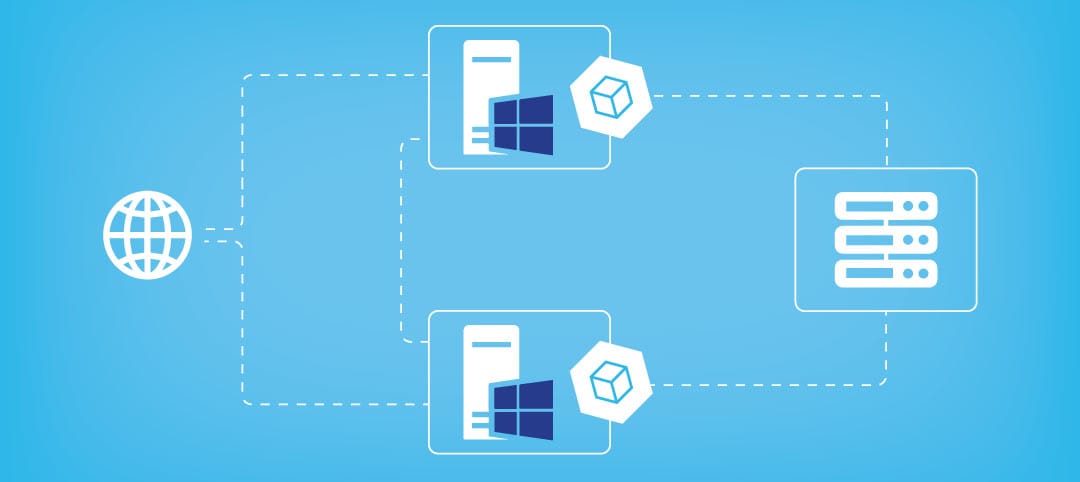
Vamos lá!
Vamos começar criando a máquina que ficará no EUA.
Acesse o Resource Group Cluster_VM_Azure_EUA.
Clique em "Add", conforme imagem abaixo:
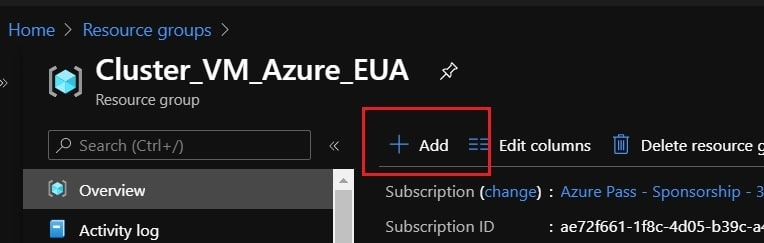
No marketplace, procure pela imagem que usaremos nesta série, digite "SQL Server 2017 on Windows Server 2016" (se quiser usar uma versão mais nova do SQL ou do Windows, sem problemas), algumas opções surgirão.
Por questões de licenciamento, vamos escolher a versão Developer do SQL Server (conforme imagem):
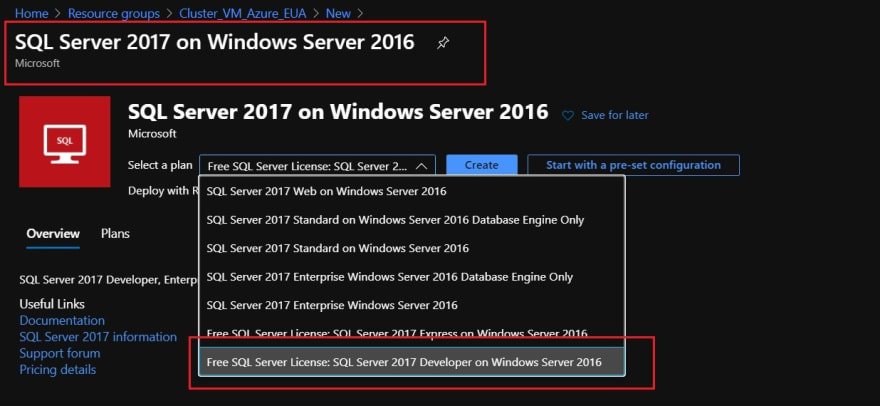
Após escolher, basta clicar em "Create".
Abrira uma nova tela, certifique-se da região, e do modelo da imagem, veja se condizem com o selecionado.
Também dê um nome à sua máquina virtual.
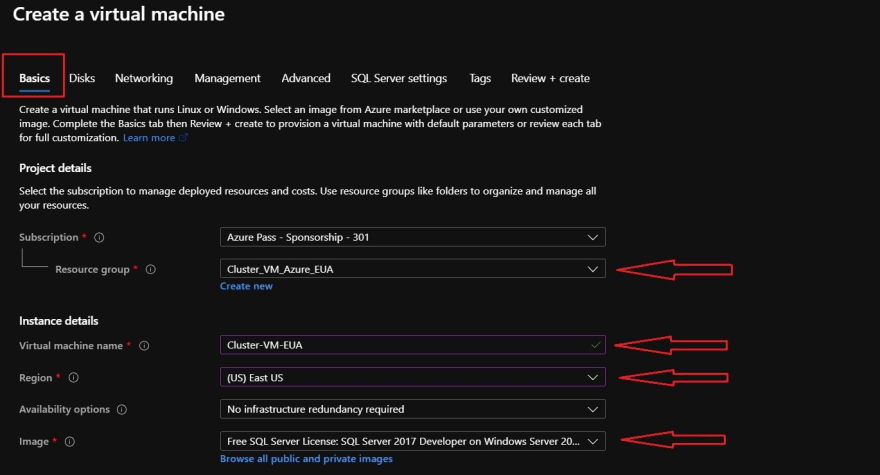
Rolando mais para baixo, insira o nome do usuário que será administrador da VM e uma senha forte.
Como vamos conectar depois via Remote Desktop Protocol (ou RDP), vamos deixar a Porta 3389 que é padrão como pública.
Após isso, vá para a escolha dos tipos de disco (aqui usando o conceito de camada) conforme abaixo:
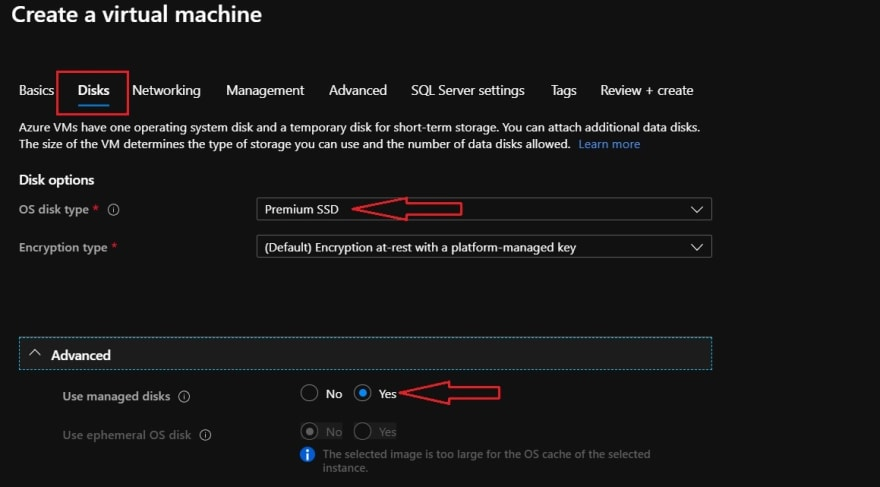
Se quiserem saber mais sobre os conceitos e arquiteturas de STORAGE, recomendo outra série minha (link abaixo):

Voltando...
Agora chegou a parte mais importante: Configuração de rede.
Para facilitar, todo o trabalho de configuração das VNet, Subnets e Peering foi feita na primeira parte desta série.
Podemos ver que por atrelarmos esta VM no RG que fica na região East US, ele pegou a primeira VNet (e única) disponível e já atribui às interfaces.
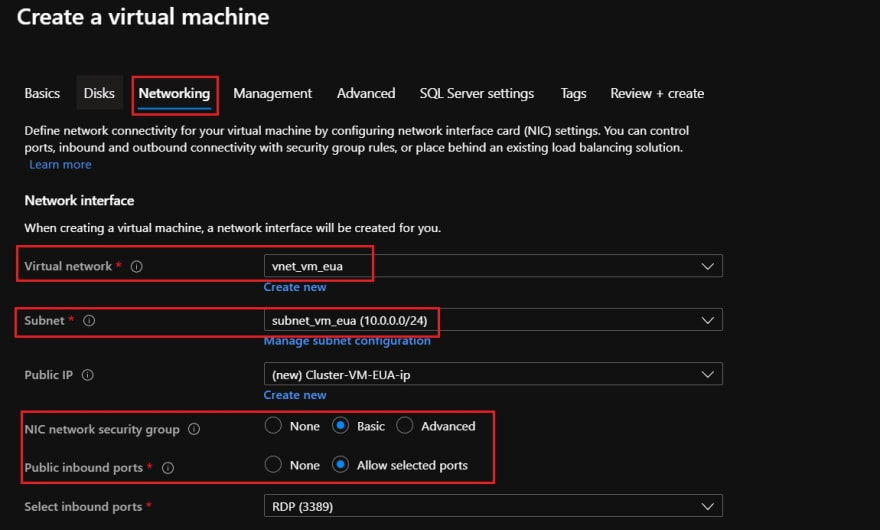
Lembrando que ainda não é aqui que configuraremos os IPs estáticos nas nossas máquinas virtuais.
As outras opções ficam Default mesmo.
Agora pule diretamente para a opção SQL Server Settings.
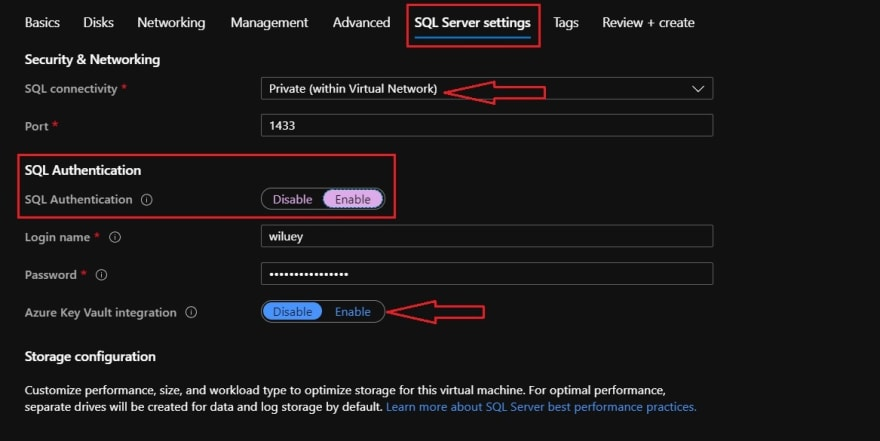
- SQL Connectivity: o SQL aceitará apenas conexões das nossas VM e não estará aberto para acesso via internet.
- Port: padrão 1433 (podendo usar outra se quiser).
- SQL Authentication: Para permitir conexão no SQL via usuário SA.
- Azure Key Vault integration: Usado para armazenar e acessar segredos de forma segura, não usaremos neste LAB.
Após isso, clique diretamente em REVIEW + CREATE e após validar as informações, confirme para iniciar o deployment da nossa primeira máquina virtual.
Esta operação levará uns 15 minutos.
Ao final do deployment, cliquem em "Go to resources" para ser direcionado para o ARM.
Você chegará nesta tela:
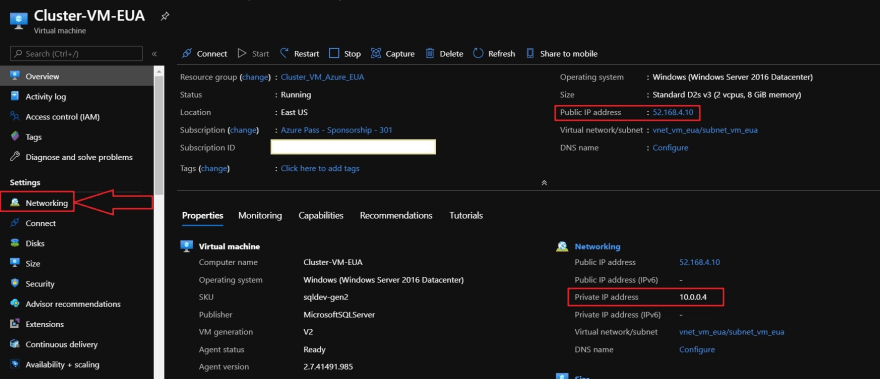
O Azure atribuiu um IP Publico à nossa máquina virtual e também um IP Privado, porém esse privado é entregue via DHCP, precisamos garantir que ele seja estático para que não haja troca do IP após um boot na VM.
Pensa que acabou?
Clique na opção Networking (seta vermelha da imagem acima).
Após isso, clique na interface de rede da sua VNet.
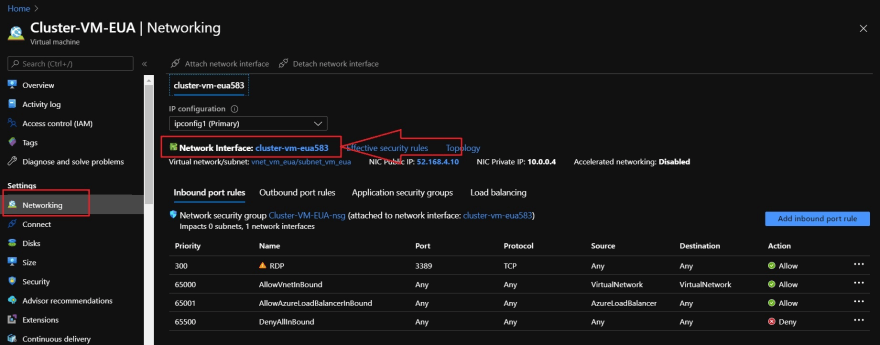
Após isso, clique na opção IP Configurations no menu à esquerda, depois clique na interface (ipconfig1).
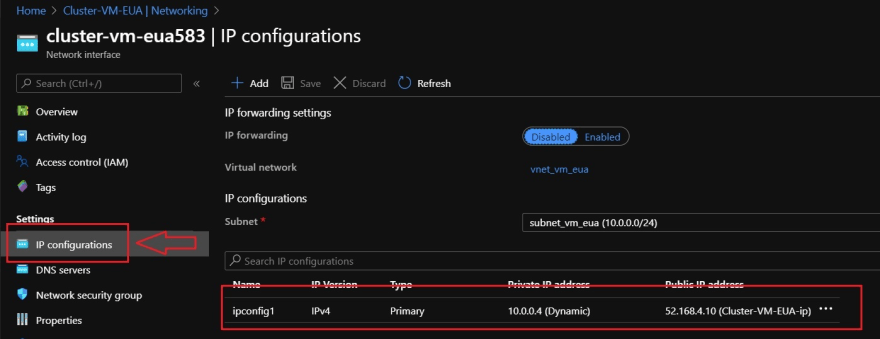
Na próxima tela, altere a opção Assignment para Static.
Por opção defini os IPs como 10.0.0.10(EUA) e 10.1.0.10(BR), mas você pode colocar qual IP desejar, desde que eles façam parte do range pertencente às suas VNets obviamente.
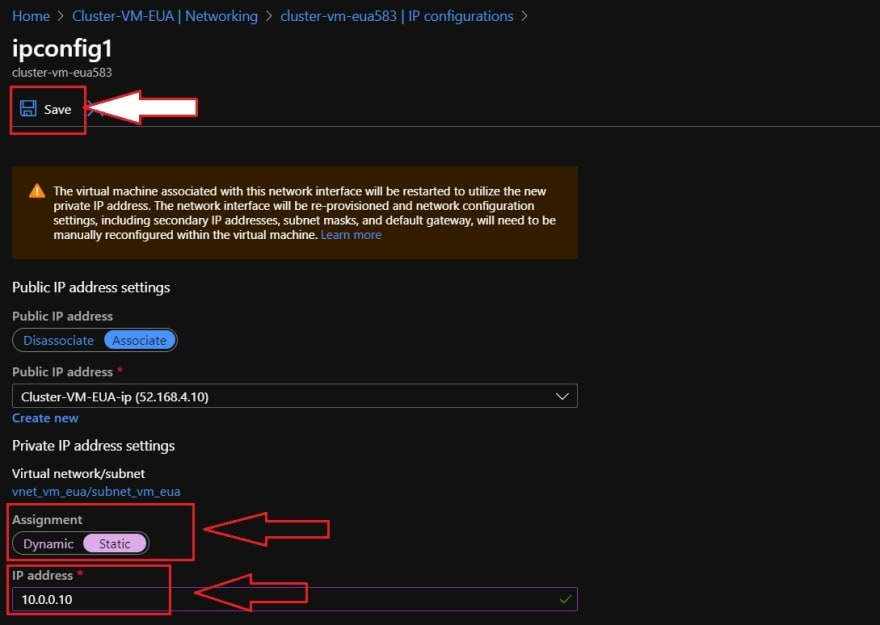
Depois clique em Save para salvar as alterações e faça um Boot nas máquinas virtuais para que as interfaces de rede peguem o novo IP.
Validada a criação da máquina virtual que encontra-se nos EUA, vamos repetir todo o procedimento, agora criando a máquina na região do Brasil, apontando para o Resource Group Cluster_VM_Azure_BR.
A partir daqui presumo que as duas máquinas virtuais estão criadas e as interfaces configuradas com os IPs estáticos.
Agora vamos validar.
No ARM (Azure Resource Manager) vá na sua máquina virtual e clique em Connect, após isso, clique em RDP para acessar o Remote Desktop Protocol.
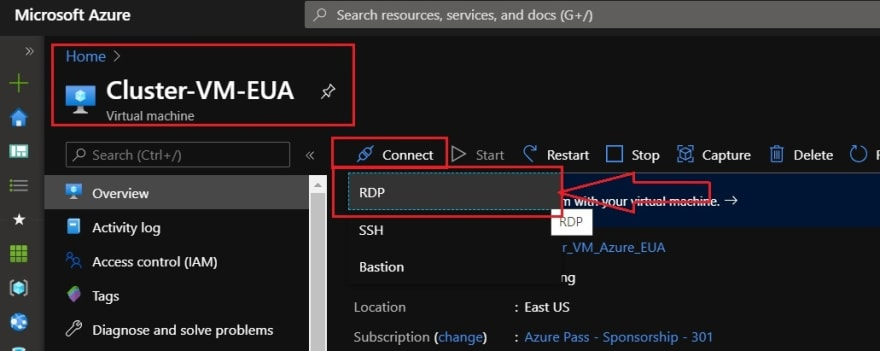
Baixando o arquivo, agora vamos acessar a nossa máquina virtual.
E feito isso, vamos desabilitar o Firewall do Windows e as opções de segurança do IE.
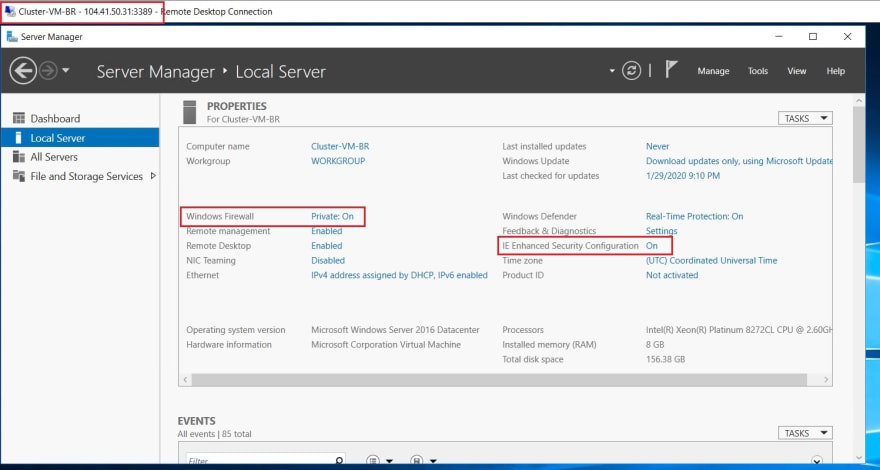
Feito isso, vamos fazer teste de conectividade entre as máquinas virtuais.
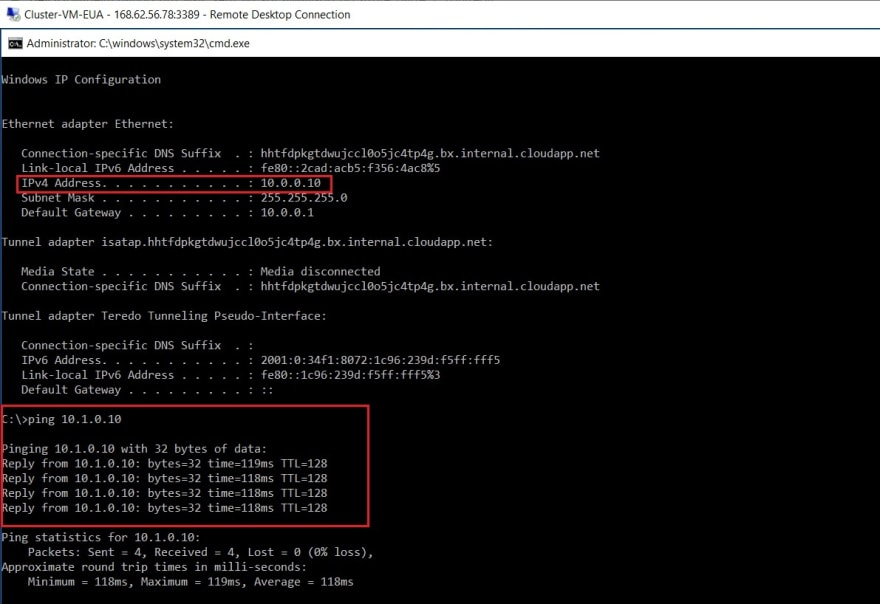
Lembrando que uma máquina só "enxerga" a outra por causa do VNet Peering.
Agora vamos habilitar a Feature de Cluster e fechar por aqui o post.
Acesse o Server Manager e clique em Dashboard, depois em Add roles and features.
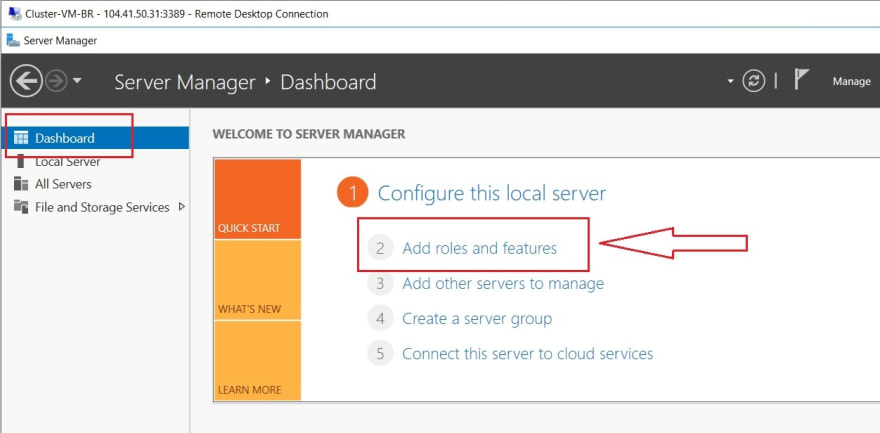
Na próxima tela que abrir, clique quatro vezes em Next até chegar na tela abaixo.
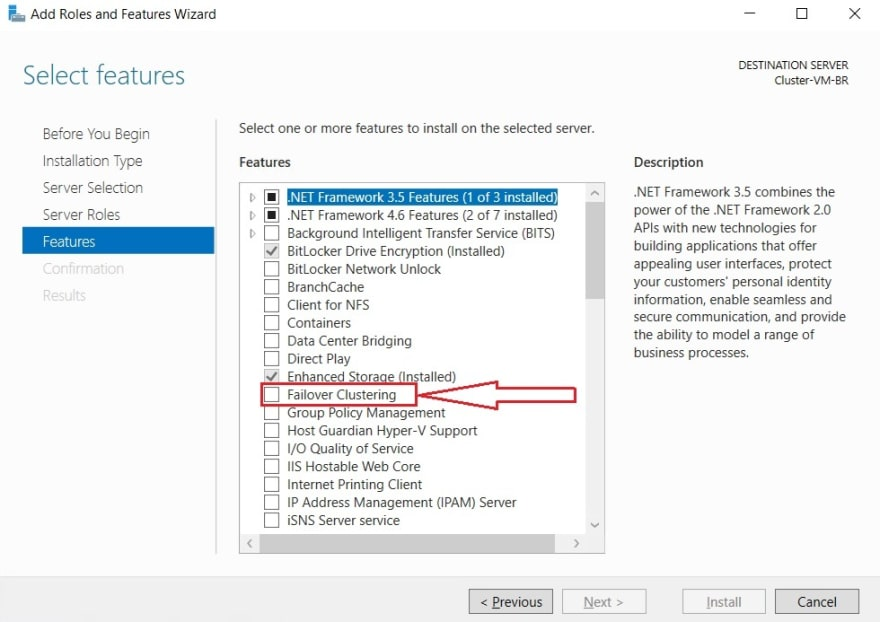
Clique onde a seta vermelha indica, depois em "Add Features" e por fim em "Next".
Agora só aguardar a instalação da Feature.
Repita o procedimento para a outra máquina virtual e pronto!
No próximo e último post da série, vamos habilitar o WSFC e configurar o SQL Server AlwaysOn AG.
Até mais pessoal!
Abraços.